【RPA】無料版を導入│UiPathのインストールから初期設定まで紹介
世間では、DX(デジタル・トランスフォーメーション)が騒がれております。
私が勤務している会社でも、デジタル化へのシフトが話題となっており、紙書類をデジタル化へ移行するように指示が出ております。
多くの場合、紙で回覧している書類を電子化(ワークフロー化)させることでDXへの対応としている場合が多いのではないかと思います。
電子化も大事ではありますが、デジタル化しても確認する時間が減ることがありません。
今回、確認などの付加価値を生み出す時間を作るために、同じくDXの中で話題になっているRPA(ロボティック・プロセス・オートメーション、robotic process automation)について学んでいきます。
RPAとは
RPAは、自分のかわりにパソコンの作業をしてくれるロボットのようなものです。
ロボットを、自分のパソコンにインストールさせて、覚えさせた作業を機械的に行ってくれます。
会社勤めですと、日常業務として定型業務を行う機会が多くあると思います。
その時間を出来るかぎり減らしていき、空いた時間を他の仕事に使っていこうと考えて、RPAの勉強を開始しました。
できることなら、早期リタイアをしたいので、会社にしがみつくことは無くしていきたいのですが、まだまだ早期リタイアには程遠いです(笑)
定型業務に割り当てる時間を短縮することで、付加価値を生み出すことに時間を費やしていければ良いと考えております。
RPAで実現可能なこと(デスクトップ型)
RPAを用いることで、操作可能なこと
・異なるシステム間での、情報の受け渡し
Aシステムに入力された情報をBシステムへ転記するなど
・Excelの加工(定型)
システムから出力されたExcelファイルを報告用の様式へ自動加工するなど
・メールの自動送信
決まった時間に、業務連絡のメールを送信するなど
・スケジュールに基づいた一定の処理
株式市場が終了した後、終値情報を収集して報告するなど
後述のソフトウェアの種類によって、実現できない操作もあります。
オンプレミス型であれば、さらに汎用性が広がります。
RPAソフトウェアの種類
RPAといっても、すでにいくつものRPAのソフトウェアがリリースされており、どれが良いのか分かりませんでした。
一例としては、以下のとおりです。
・UiPath
・WinActor
・BizRobo!
私の場合、プログラミングの知識が無いこと、出来るかぎり費用を抑えたいということで、とりあえず無料で使える「UiPath(ユーアイパス)」を使っていこうと思います。
細かい説明は省略しますが、個人利用として、自宅のパソコンにインストールするのであれば無料での使用が可能です。
※サポートの機能を受けることはできません。
今回は、個人利用ということですので、無料で使用できる条件を満たしています。
早速、パソコンにインストールしていきます。
UiPathのインストール
まず、以下のページにアクセスしてください。
Webページが表示されたら、右上の「トライアルの開始」をクリックしてください。
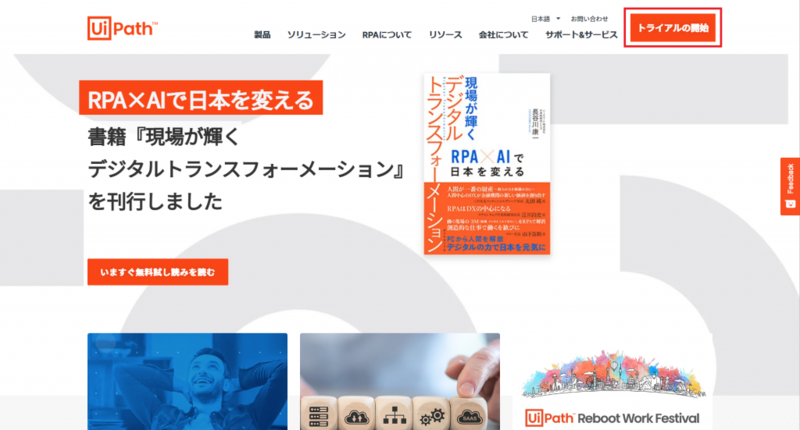
後は、個人情報をいくつか入力すれば、おおむね完了します。
※いくつかスクリーンショットを撮り忘れていましたので、不足があると思います(笑)
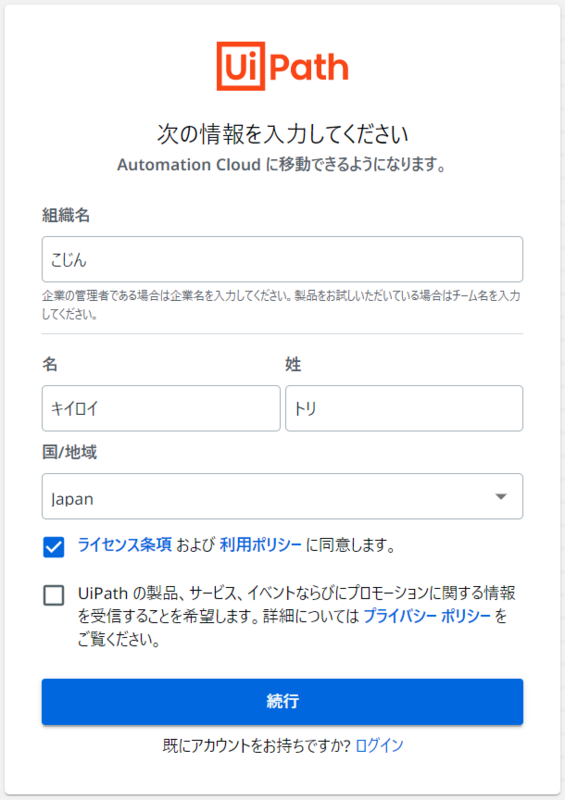
以下のページが表示されたら、「Uipath Studioをダウンロード」をクリックしてください。
ダウンロードされたら、ダウンロードファイルを展開して、UiPathをインストールしてください。
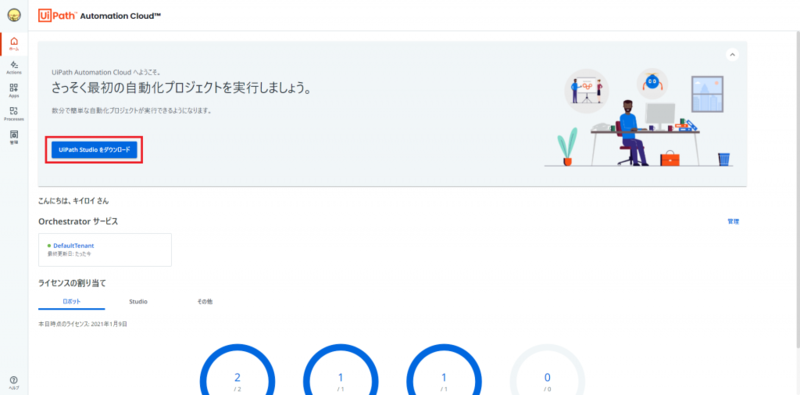
無事にインストールされると、以下の画像が表示されます。
UiPathは、モードが3種類あります。UiPath StudioとUiPath Studio Xを触ってみましたが、そこまで差はありませんでしたので、今回はUiPath Studioを使用していきます。UiPath Studio Proを選択するのは躊躇しました(笑)
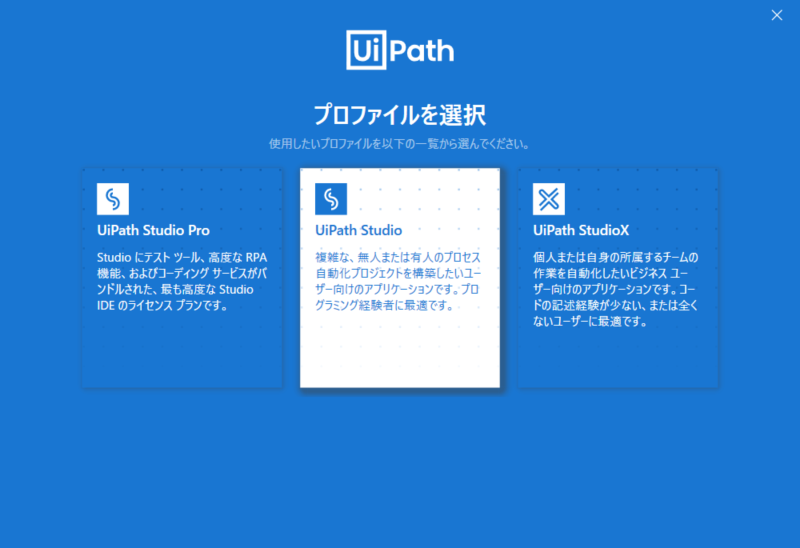
右側にある、新規プロジェクトからプロセスをクリックすると、UiPathでの作業を開始することができます。
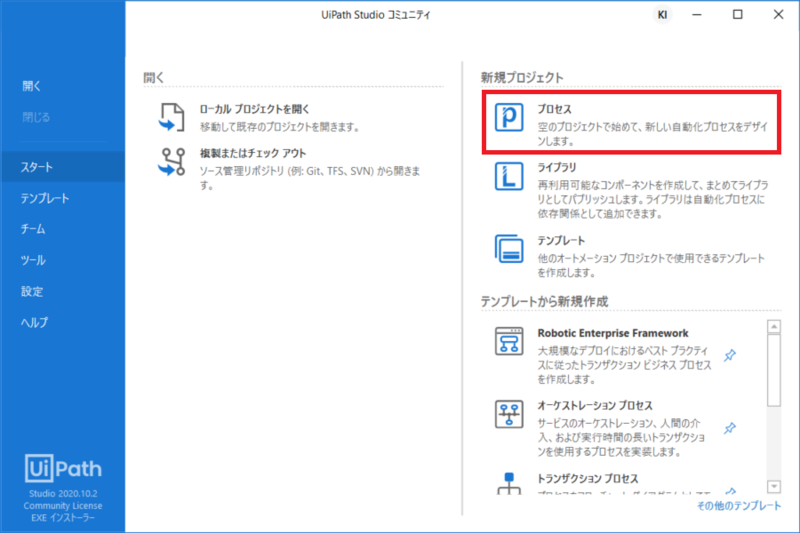
プロセスの名前は、覚えやすい名前で大丈夫です。可能であれば、名前を日本語ではなく英語(もしくはローマ字)で登録しておくと、UiPathの自動化をするときに楽になるとのことです。はじめのうちは、気にせず覚えやすい名前を登録することをおすすめします。
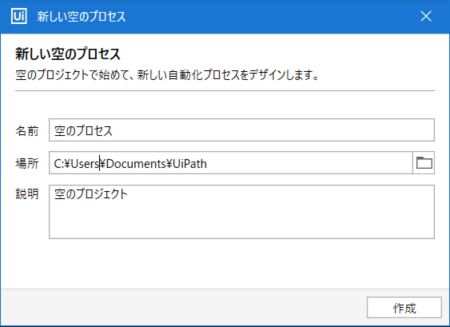
まとめ
今回は、RPAの事前準備をするまでということで、ここで一旦作業を終わりにします。
UiPathでの作業の仕方については、徐々にアップをしていこうと思います。
いきなり難しい操作を実現しようとするとハードルが高くなってしまうので、まずは簡単なものからRPAを組んでいき、徐々にステップアップしていくようにしていきます。